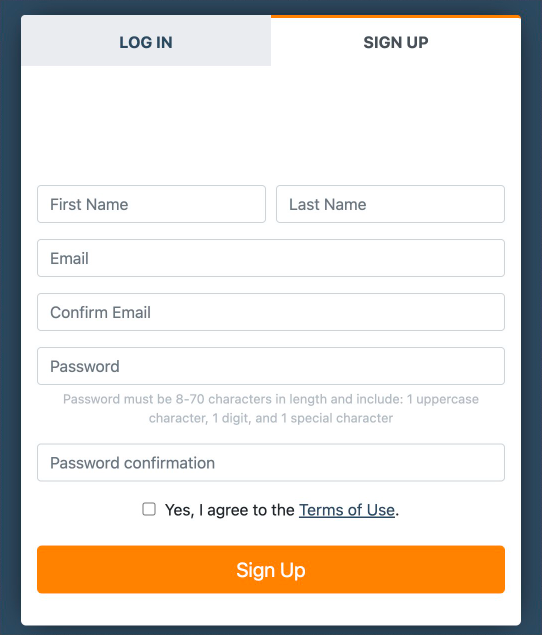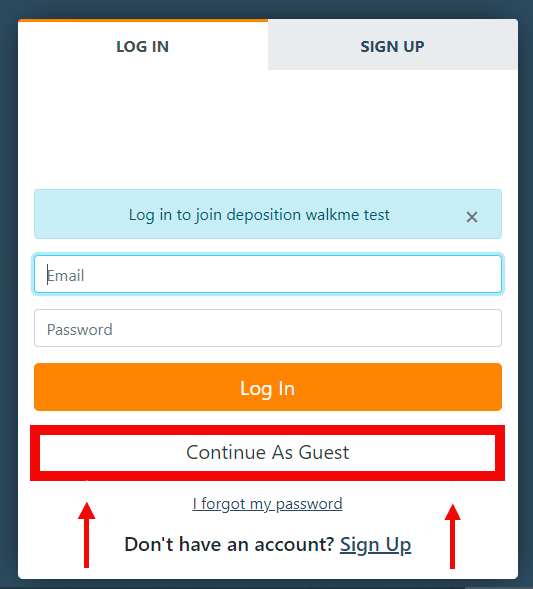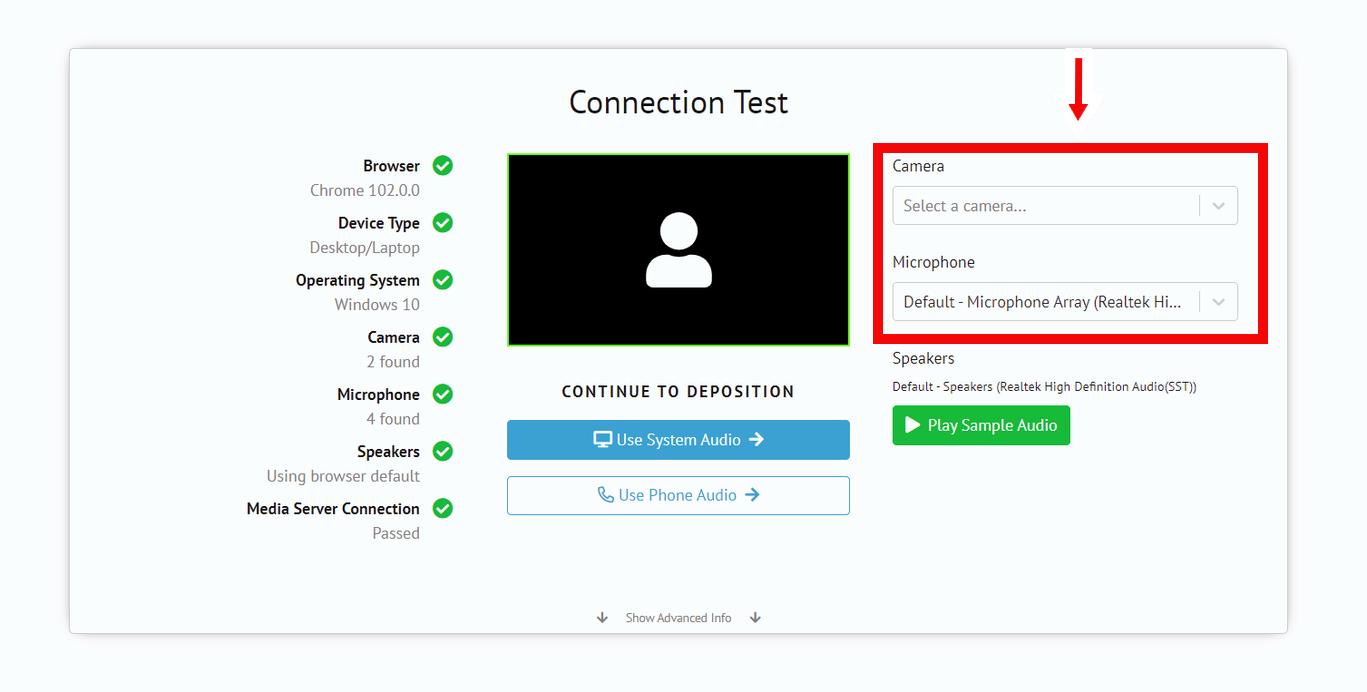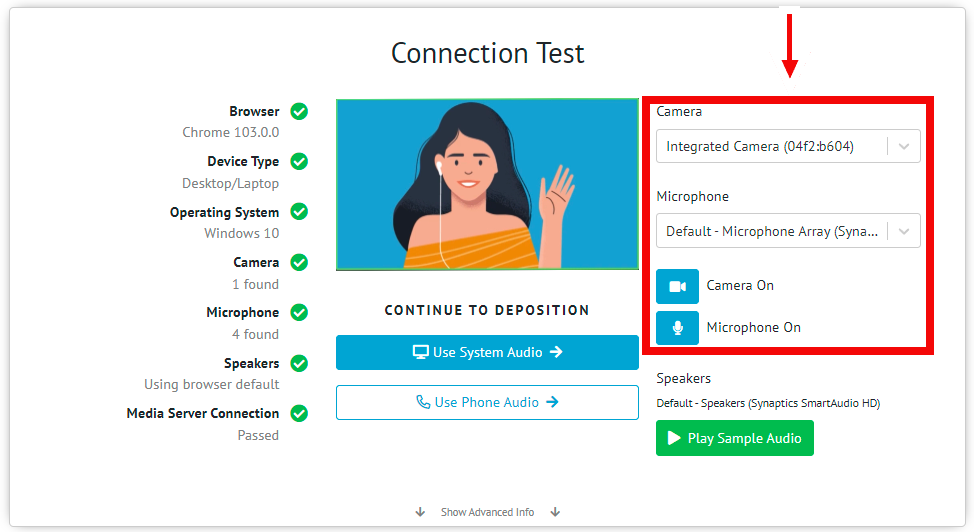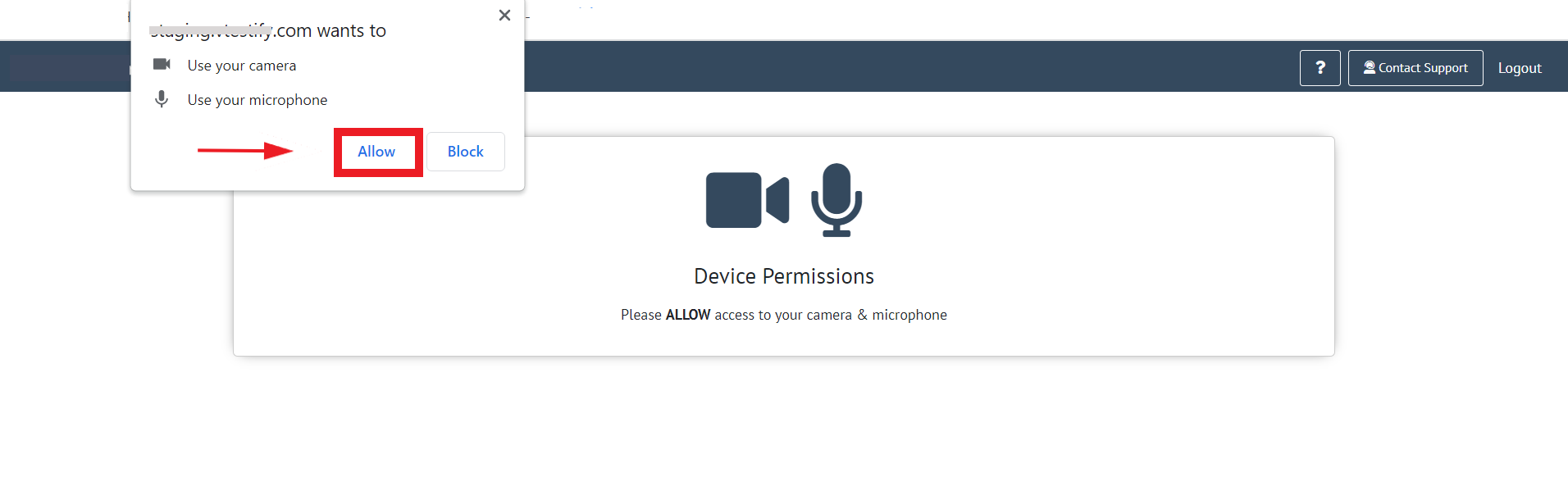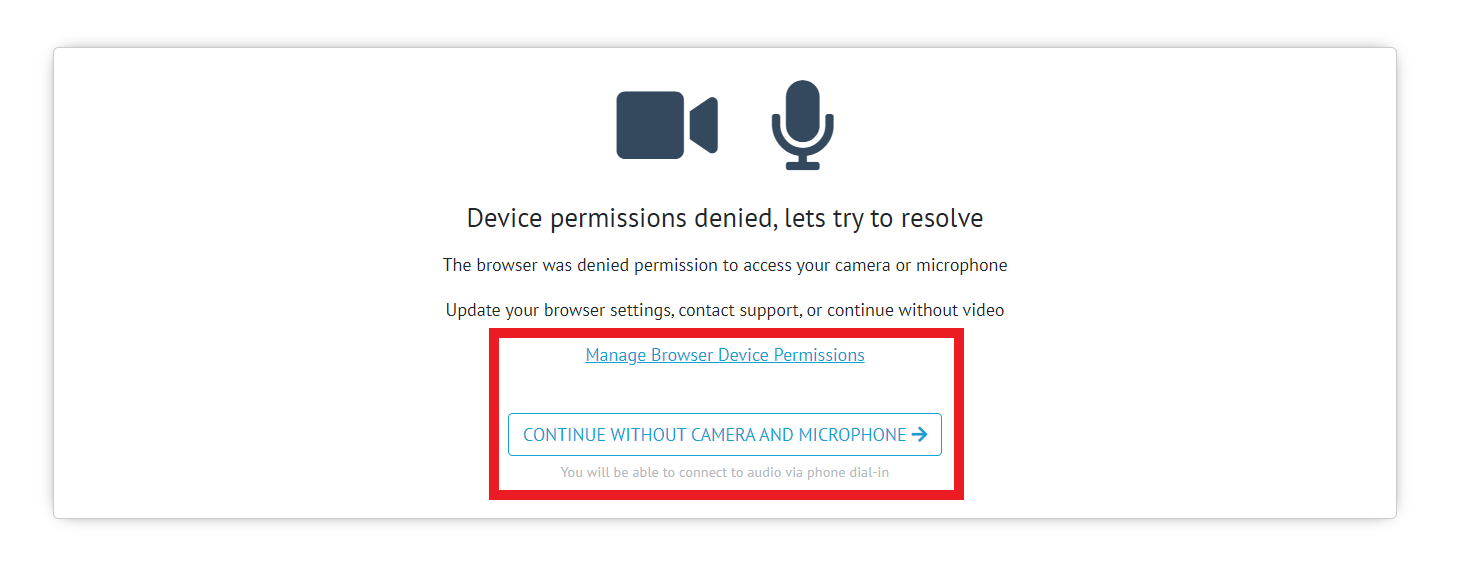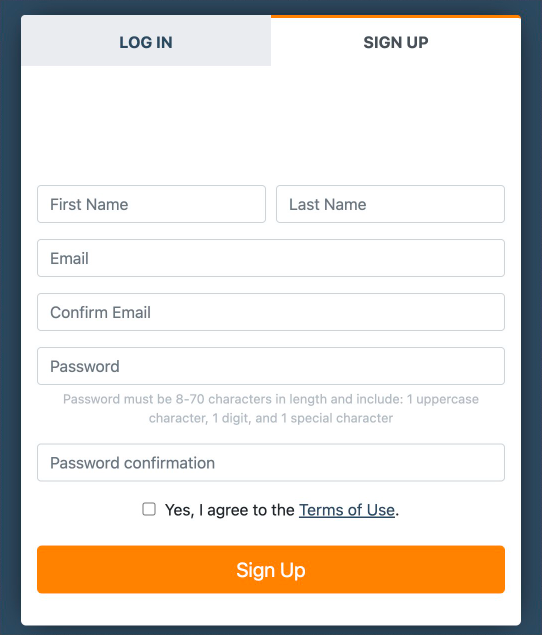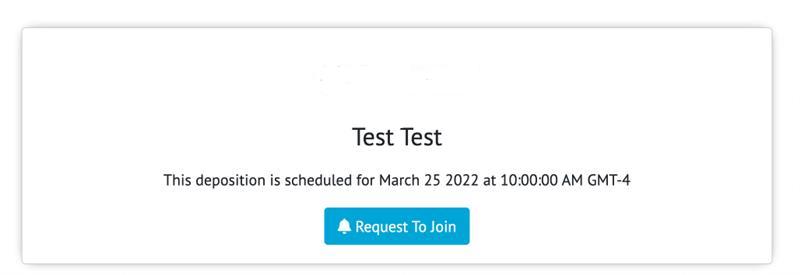...
When the Host sends a Shareable Link, attendees will have a couple of options when joining a deposition.
Attendees will be able to create an account
For more information please see How-to Create an Account
The attendee will be able to join using a guest account
For more information please see How-to Join a Deposition Using a Guest Account
If you are not a part of an organization when you join using a shareable link you will automatically join as a counsel role
Owners and Managers will join as a Co-Host
For more information about organizations please see Organization Structure Explained
Once you have successfully signed in, you will be directed to the pre-call page where you can adjust your camera and microphone settings before joining the deposition
You will be asked by Google Chrome or Microsoft Edge to allow the use of your camera and microphone
Select Allow
For more information please see
If the camera and microphone are not connected, or if you deny the permissions, you will be directed to the troubleshooting page
From this page, you can manage browser permissions or join without a camera and microphone
For more information, please see
...
| Note |
|---|
A Guest Account can only be created through a shareable link |
...
Direct Email Invite
When the Host sends a Direct Invitation email to the upcoming deposition, the attendees will be able to click the “Join Now” button from the email. First time users will be directed to the sign-up page to create your new account
When an attendee is directly invited, the Host will have control over each attendee’s role in the deposition
For more information, please see How-to Add Attendees to a New Deposition
Once you have created your account you will be directed to the pre-call page where you can adjust your camera and microphone settings before joining the deposition
You will be asked by Google Chrome or Microsoft Edge to allow the use of your camera and microphone
Select “Allow”
For more information please see
If the camera and microphone are not connected, or if you deny the permissions, you will be directed to the troubleshooting page
From this page, you can manage browser permissions or join without a camera and microphone
For more information please see
| Info |
|---|
When you receive a Direct Email Invitation, you will not need to verify your account |
...
Forwarded Email Invite
When an attendee has been forwarded a Direct Invitation, you will be taken to the login page
First-time users will be directed to the signup page
For more information, please see How-to Create an Account
When a user who has not been directly invited attempts to join a deposition with a forwarded email invitation or shared deposition URL link, they will be directed to the Request to Join page.
Click “Request to Join”
For more information, please see How-to Use the Request to Join Feature
Once the Host accepts the request to join, you will be directed to the pre-call page where you can adjust your camera and microphone settings before joining the deposition
You will be asked by Google Chrome or Microsoft Edge to allow the use of your camera and microphone
Select Allow
For more information, please see
If the camera and microphone are not connected, or if you deny the permissions, you will be directed to the troubleshooting page
From this page, you can manage browser permissions or join without a camera and microphone
For more information please see
...