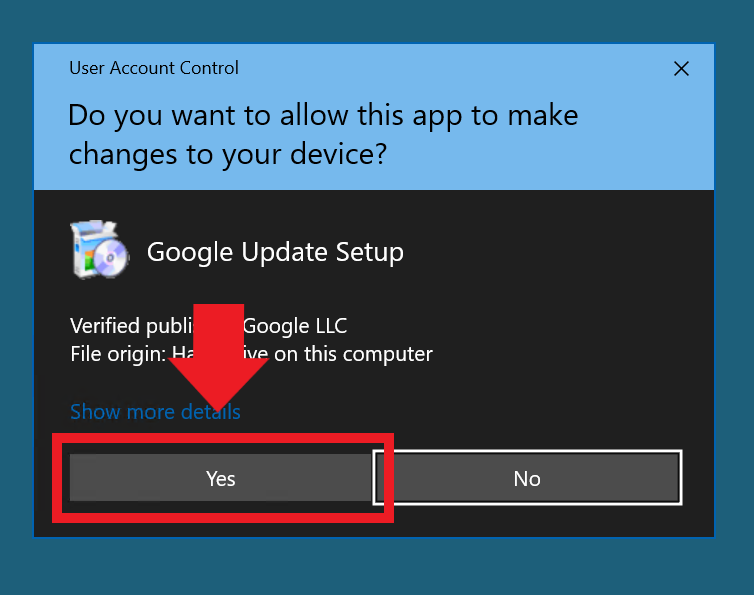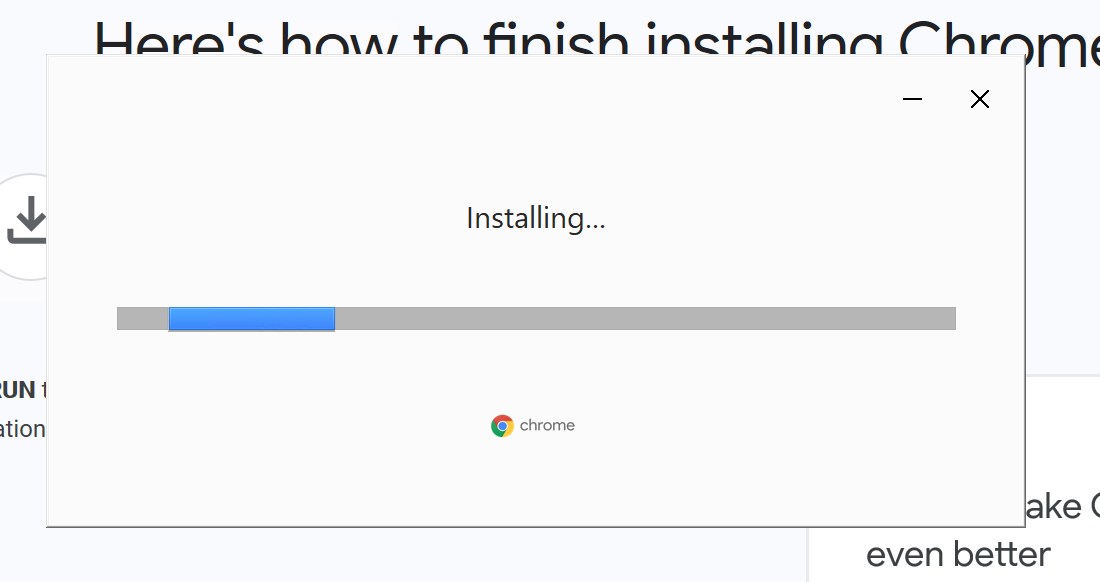In this article, we will explain how to install the Google Chrome browser on a Windows 10 PC.
You must have admin rights to your PC. If you do not have admin rights to your PC, you will need to contact your company’s IT Department to get Google Chrome installed.
Instructions for Installation on Windows 10
Open your default browser, which may be Microsoft Edge, Firefox, or Opera
Enter the address to open the web page to open Google Chrome in the address bar and press enter
Google Chrome is available for download at: https://www.google.com/chrome
Click the” Download Chrome” button on the web page to initiate the download
At the bottom of the screen click the “Run” button to start the download and install
If Windows 10 has User Account Control turned on (It’s turned on by default) you will have to accept the install, check the bottom of the page for a blinking “Shield” icon. Click it to bring up the User Account Control dialog box and select “Yes” to start the install
Chrome will automatically install and once completed, the Google Chrome Web Browser will launch
Google Chrome is now installed and ready to use.
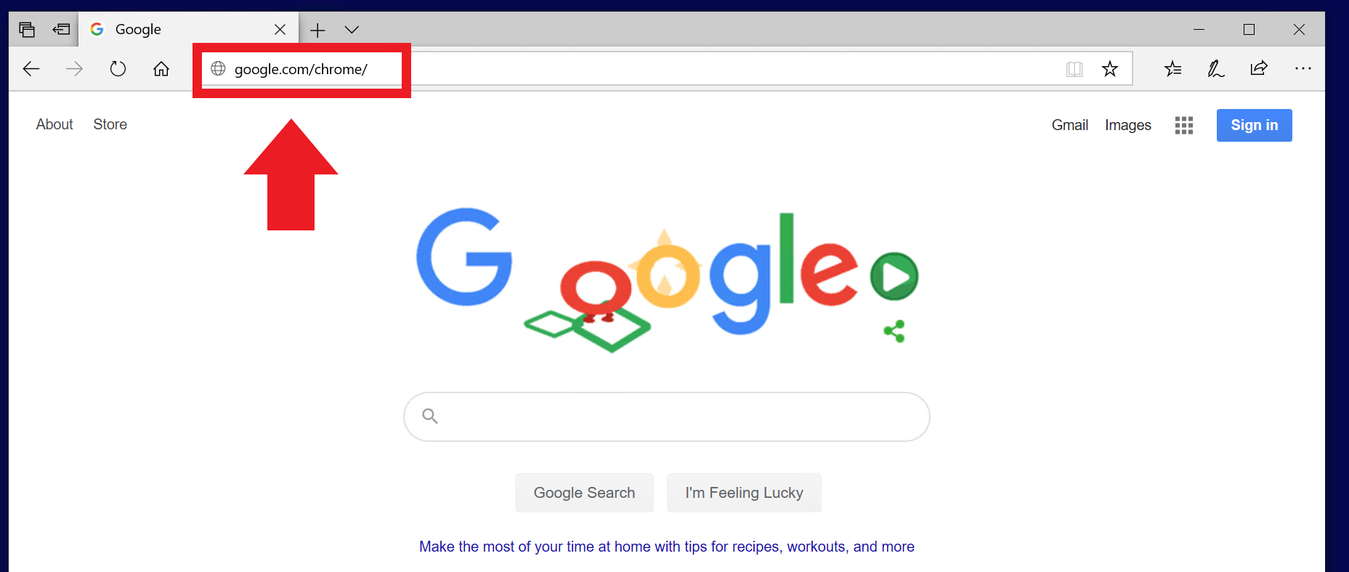
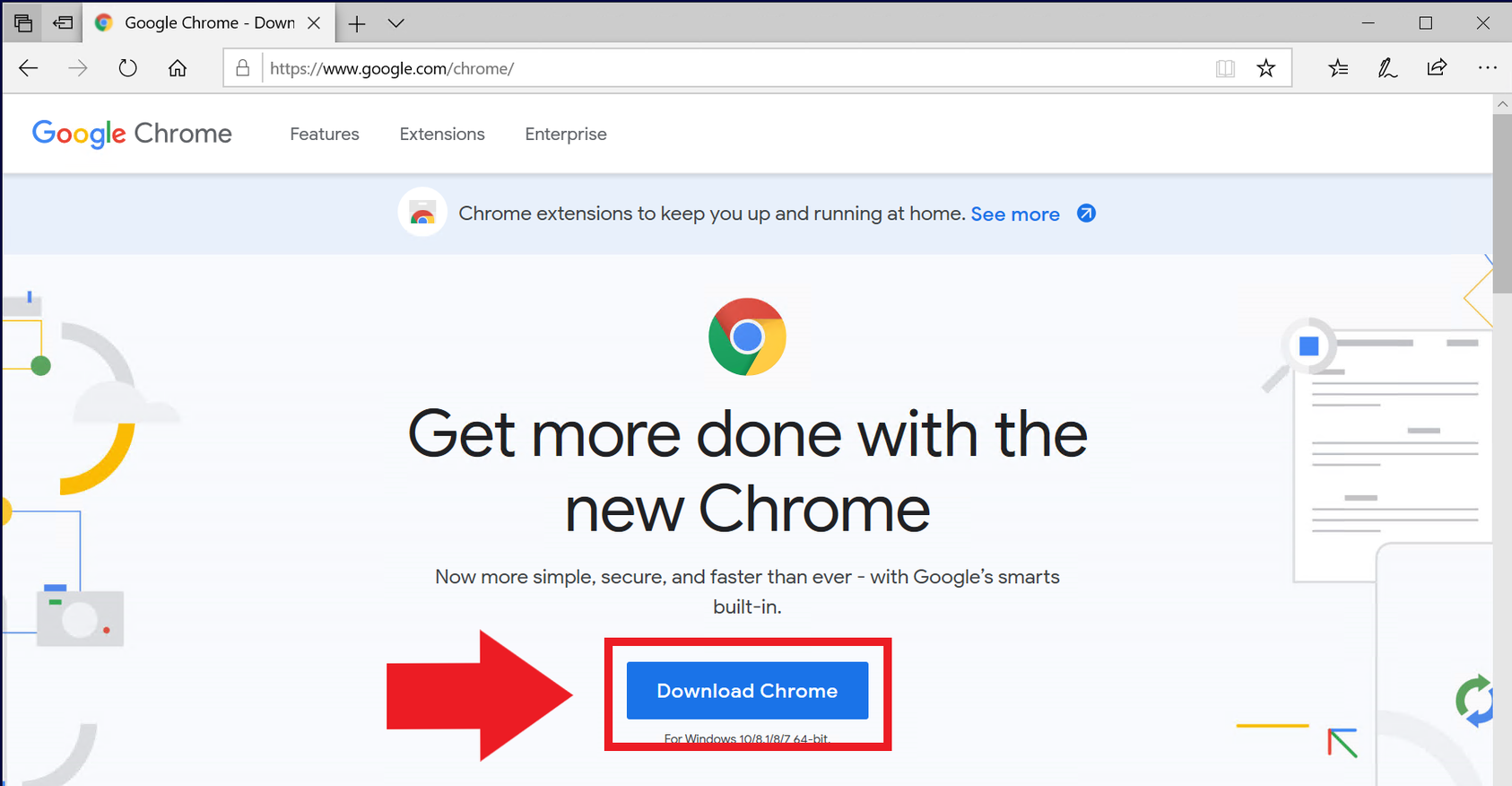
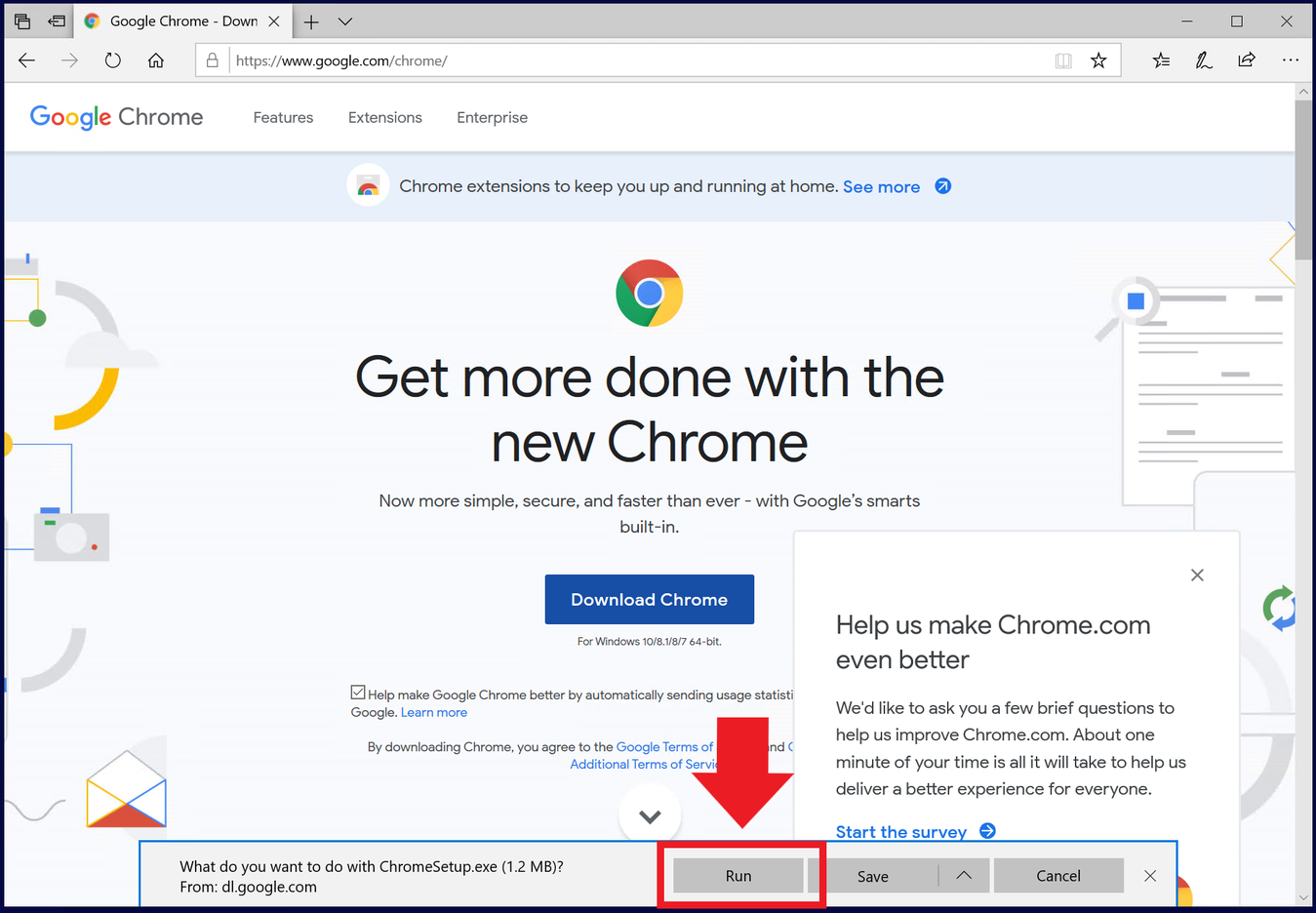
.png?version=1&modificationDate=1658504559860&cacheVersion=1&api=v2&width=646&height=86)