Open your default browser, which is likely Safari

In this article we will explain how to install the Google Chrome browser on a Mac.
You must have admin rights to your PC. If you do not have admin rights to your PC, you will need to contact your company’s IT Department to get Google Chrome installed. |
Open your default browser, which is likely Safari

2. Enter the web address listed below, which will direct you to open Google Chrome, and then press Enter
Google Chrome is available for download at: https://www.google.com/chrome |

3. Click the ”Download Chrome” button on the web page to initiate the download

4. A pop-up will ask you which version of Chrome is right for your Mac. Please select the suitable option for your device

If you are unsure of which version your device requires, please follow the instructions listed below.
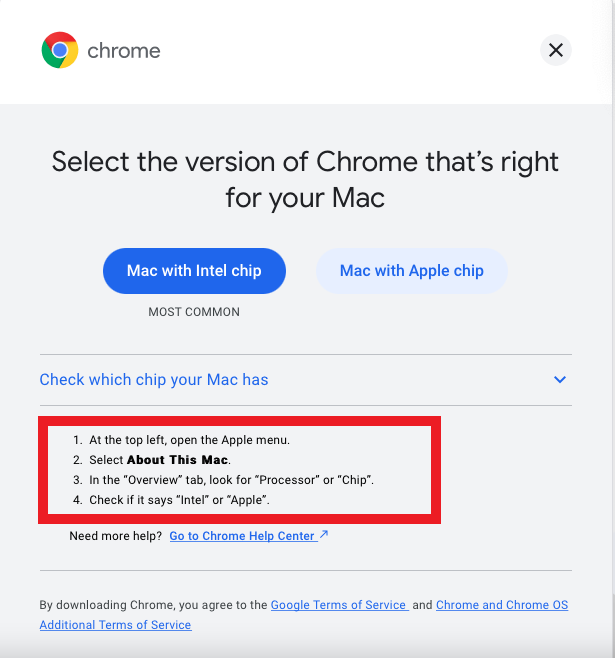
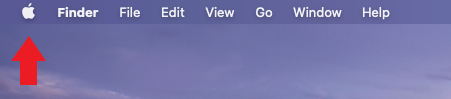
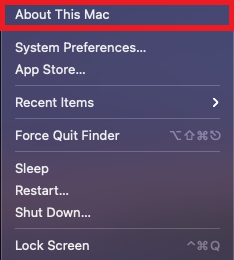
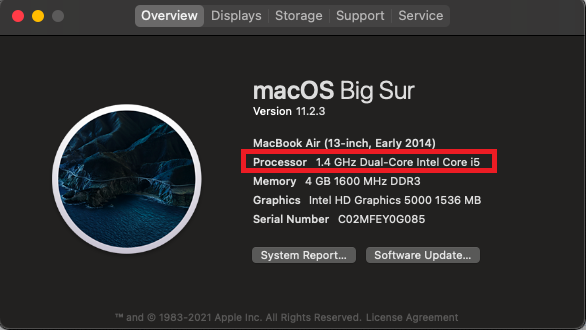
5. Safari will prompt you, proceed by clicking “Allow” to download the Google Chrome Installer

6. The installer file will now download to your “Downloads” folder at the bottom right of the screen. Click the folder to view your downloads

7. Click the “googlechrome.dmg” file that pops out from the Downloads folder to open the Installer

8. The installer will now open

9. When the installer window pops up, click and drag the Google Chrome icon down into the “Application” Folder below:

10. Google Chrome will now copy into the Application folder to complete the install

11. Open “Finder” and click “Applications” to show all the programs on the computer
Find Google Chrome in the list of programs and double click to launch Chrome

You may also find your Google Chrome installation by going to the “Launch Pad”
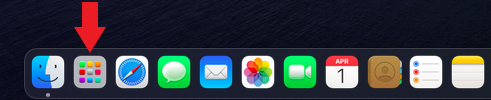
Once you are in your Launch Pad, scroll over to the last page and it will be the last application listed.

12. When opening Google Chrome for the first time, you will have a pop-up message appear, please click “Open”

Google Chrome is now installed and ready to use. |