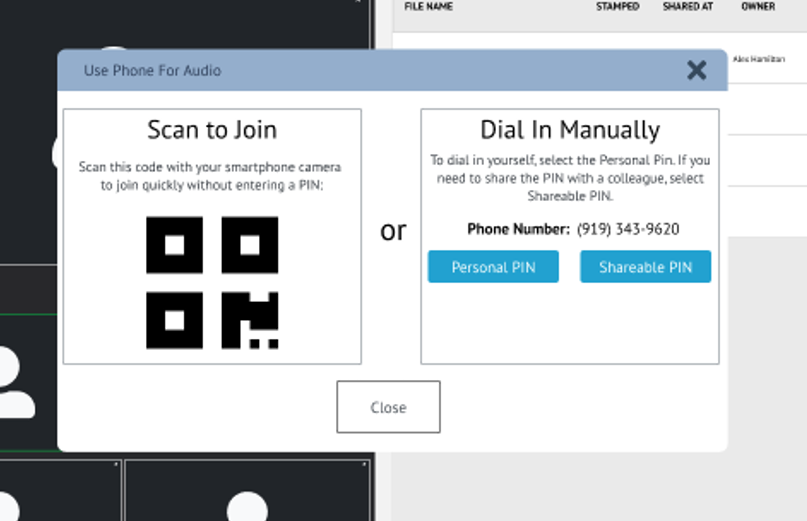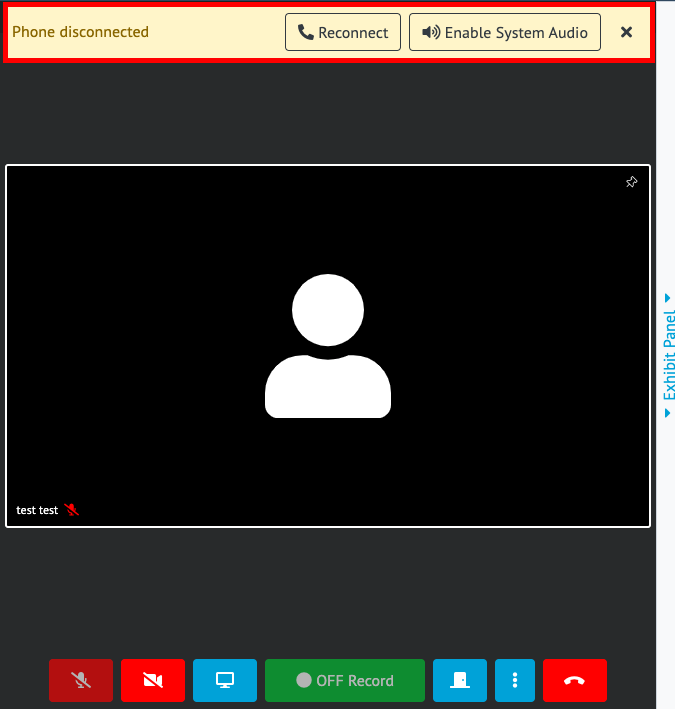...
Instructions
| Info |
|---|
If you are directly invited to a proceeding your invite email will also contain the dial-in |
...
| Info |
|---|
The Dial-in conference will automatically be enabled when attendees call in by default |
Instructions
Option 1
inforamtion |
From the Dashboard or Shareable Link
From the Dashboard, click the ‘Edit’ “Join Now” button for an upcoming deposition
You will be directed to the ‘Deposition Details’ page, where you will be able to locate the generic dial-in information using the ‘Voice Number’ and ‘Voice Pin’ provided
When dialing into the deposition click ‘Join Deposition’
From there, you ‘Pre-Call’ page. Click the “Use Phone Audio” button to continue to the dial-in details
You have the option to dial - in manually or use the Scan to join (QR code)
Usingto scan the QR code
allows users to enter the deposition quickly without having to enter a PINOnce you have successfully dialed in, your using the camera of your smartphone, once you have dialed in and connected click the “Enter Deposition Video Room” button.
Your name will appear at the top of the video screen and your microphone and speakers will be muted to prevent feedback.
...
| Info |
|---|
If you hang up your phone you will be prompted to connect back to the room using your computer system audio if available. |
...
With-in The Deposition Room
To utilize the Dial-In feature within a Deposition Room, click on the 3 dots next to the ‘Red Telephone' icon
Click ‘Use Phone For Audio’
A pop-out window will appear which will provide the dial-in number and PIN as well as a QR code that can be scanned with a smartphone
The Dial-in Conference call will be enabled by default. When attendees call in they will automatically be connected and will appear above the video screen.
...
Your name will appear at the top of the video screen and your microphone and speakers will be muted to prevent feedback.
If you hang up your phone you will be prompted to connect back to the room using your computer system audio if available.
.png?version=1&modificationDate=1655153219152&cacheVersion=1&api=v2)

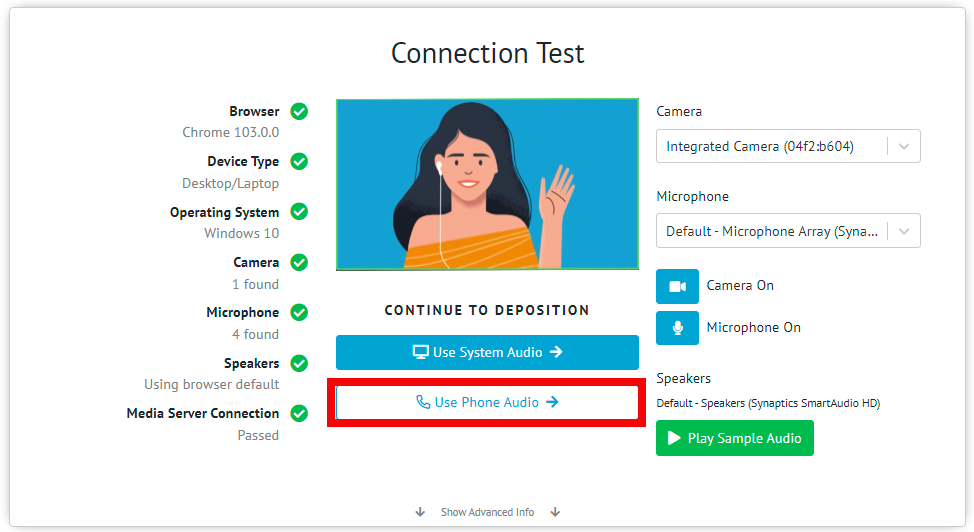

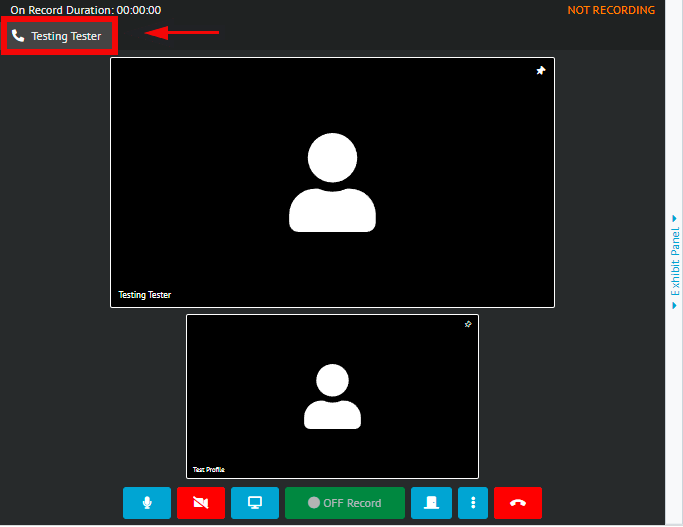

.png?version=1&modificationDate=1670267639120&cacheVersion=1&api=v2&width=578)