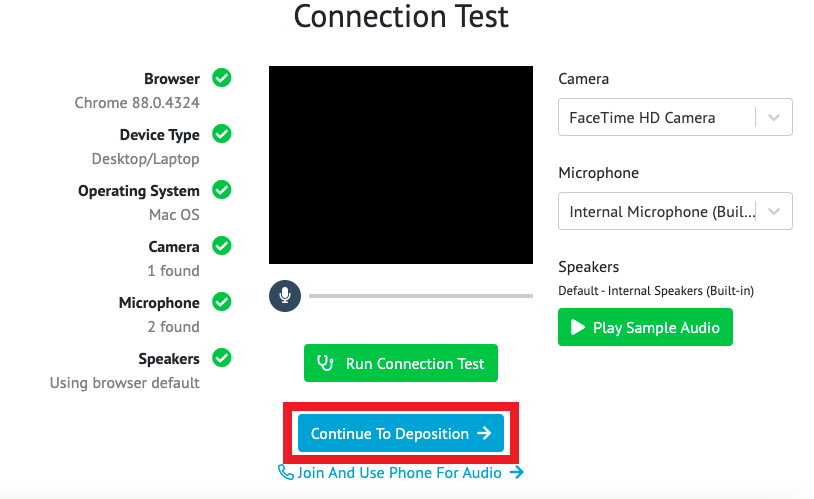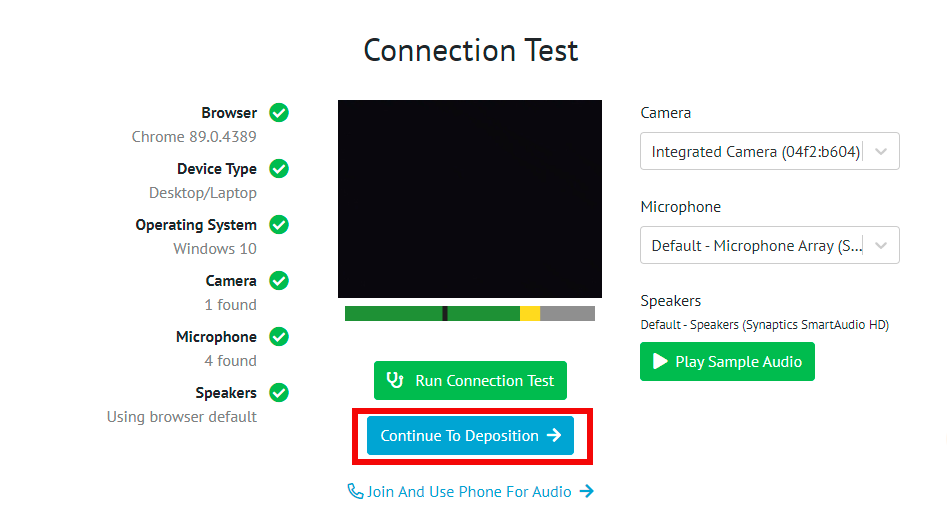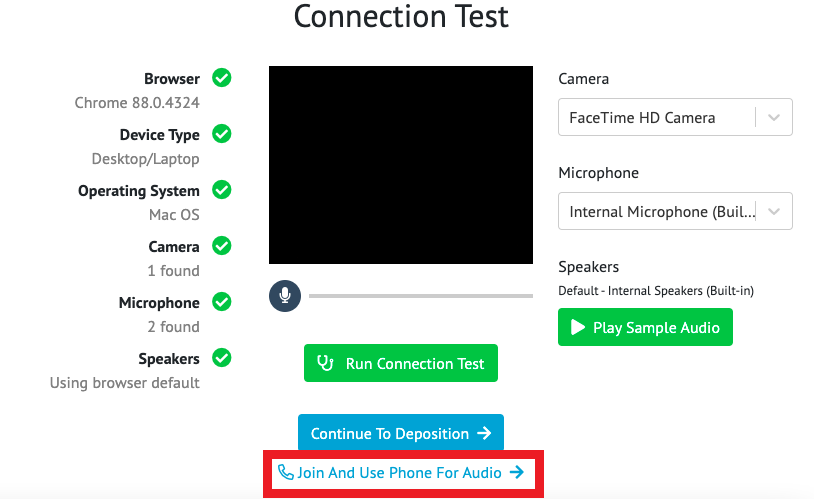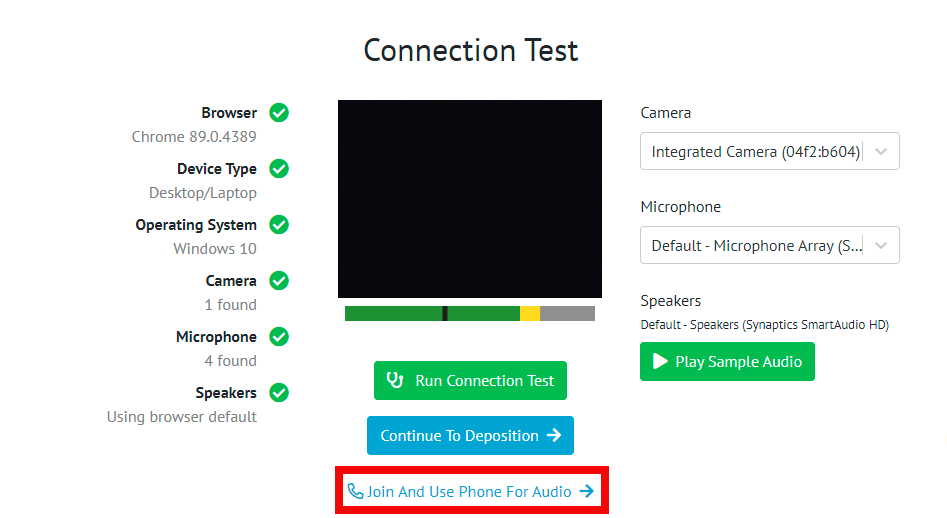...
The Connection Test can be accessed by clicking the orange “Connection Test” button on your dashboard as shown below:
If this is your first time on the platform, you will be prompted to “Allow” access to your computer’s camera and microphone
If you blocked access to your camera or microphone, use the following links to grant access:
After granting access to the camera and microphone, you will be directed to the Connection Test to ensure that your device is compatible with the platform prior to joining a deposition room
Within the Connection Test, you can also adjust your camera and microphone if necessary
To begin the test, click on the green “Run Connection Test” button
Once the test starts you can monitor the progress as it runs quality checks
To ensure that your speakers are functioning properly, you can select “Play Sample Audio” during the test
Once the test is complete, you will get a report on the status of your connection
You will be prompted to run the connection test as you are whenever you are joining a deposition.
There is an option to ‘Skip the Connection Test’ after selecting “Join Now”; however, we strongly recommended performing the Connection Test to ensure a successful remote deposition experience.
Please Note - If you are going to join the deposition as a Dial-In participant, please click “Join And Use Phone For Audio”. Choosing this will allow you to join the Deposition with your Mic permanently Muted and your Speakers disabled.
Related articles
...
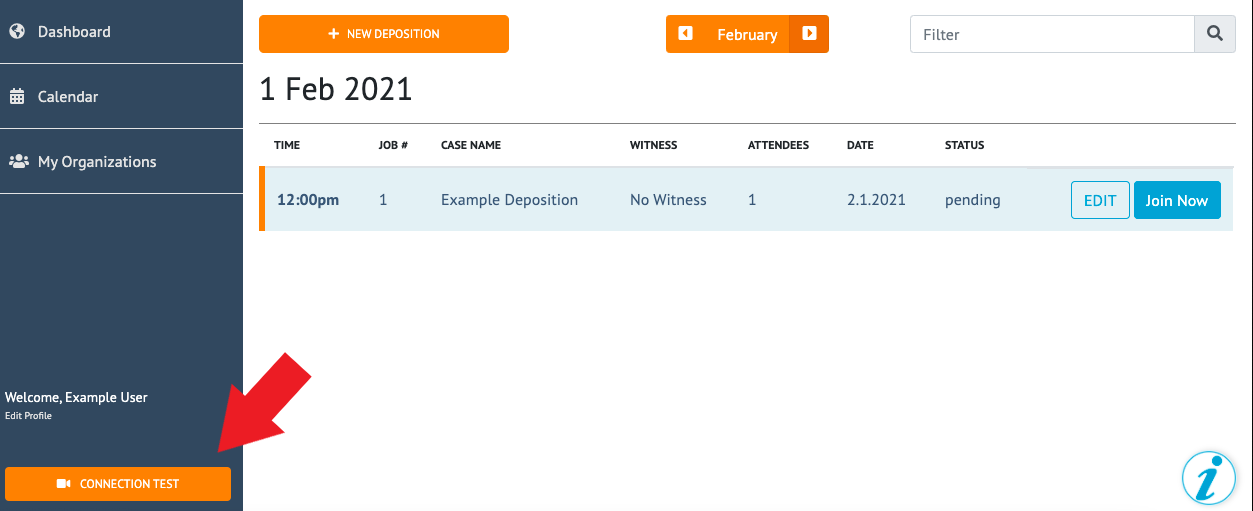
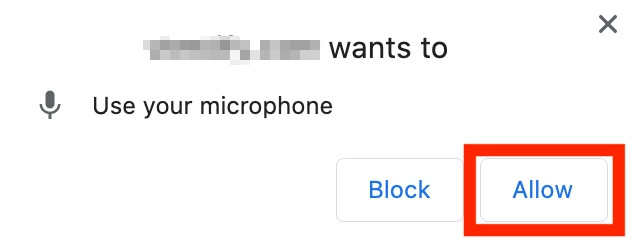
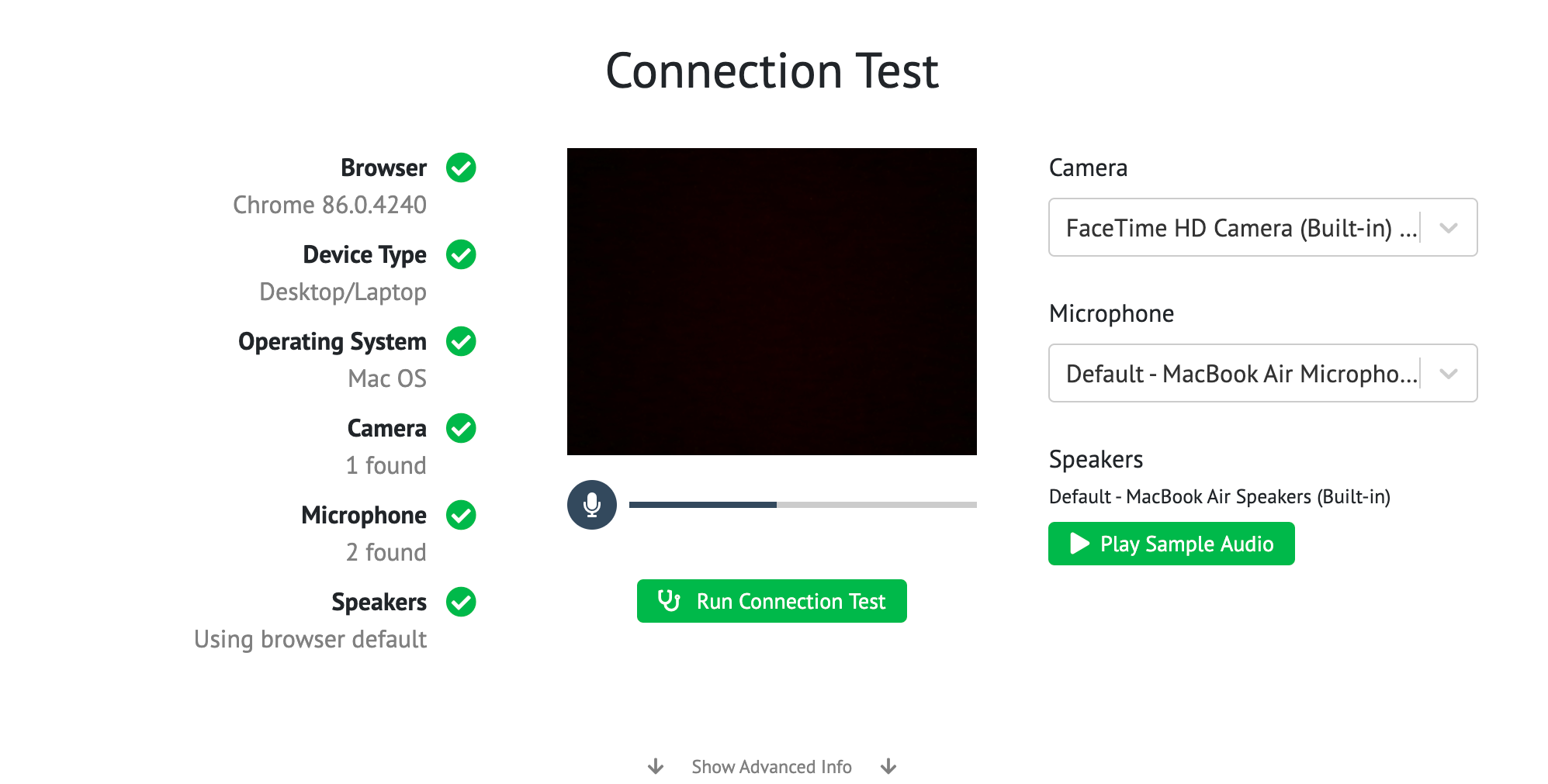
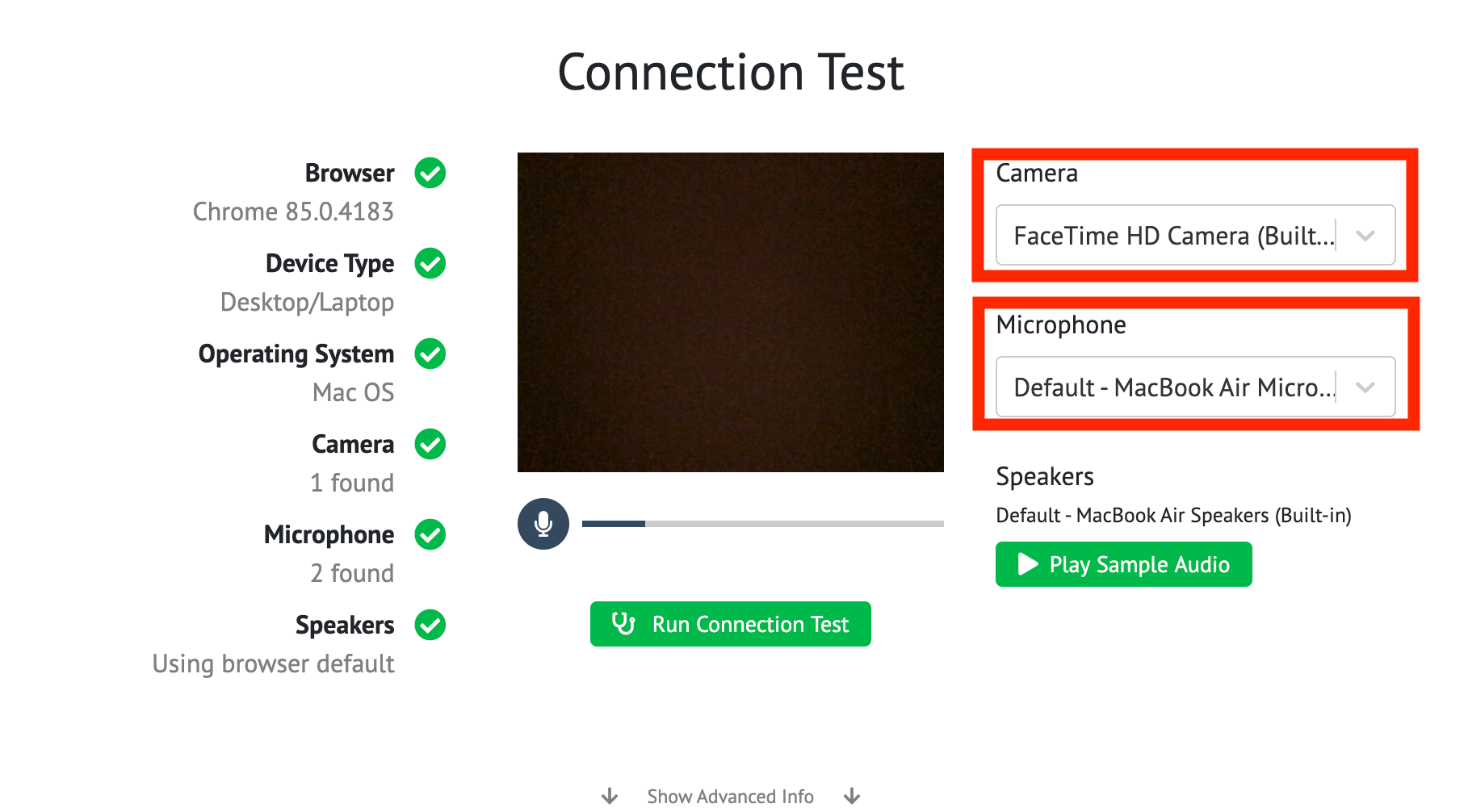
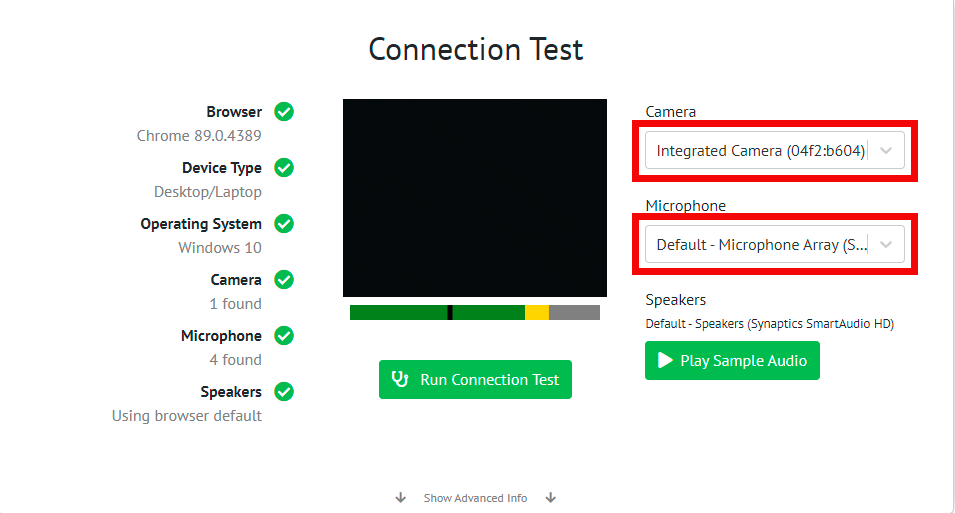
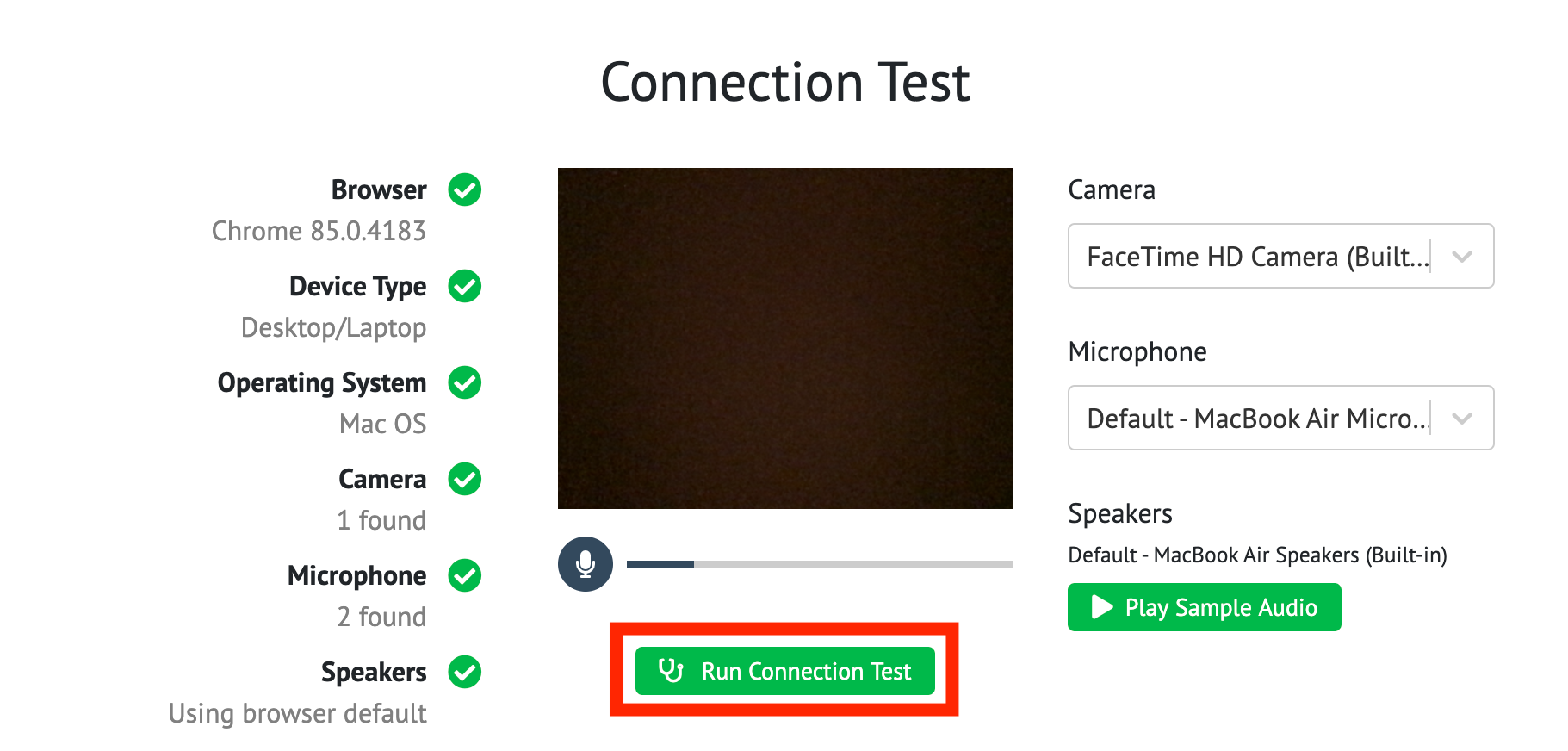
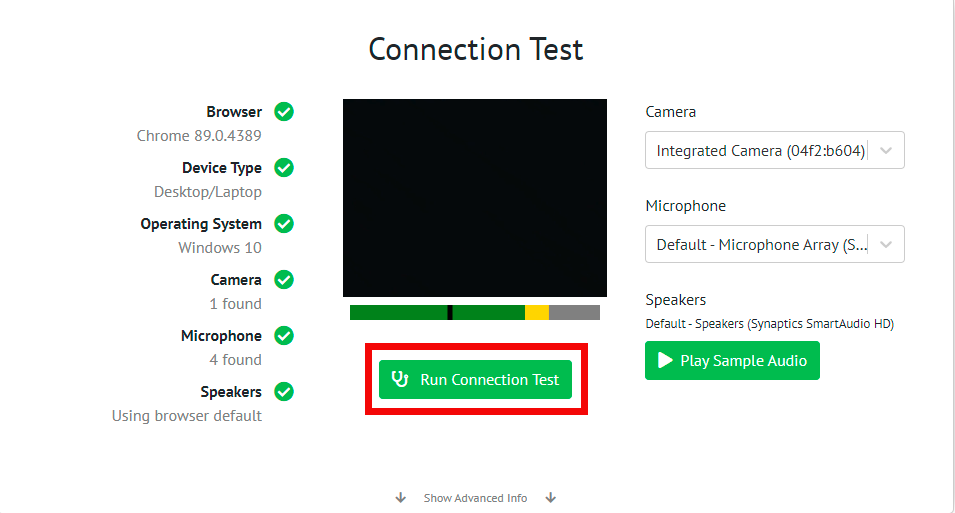
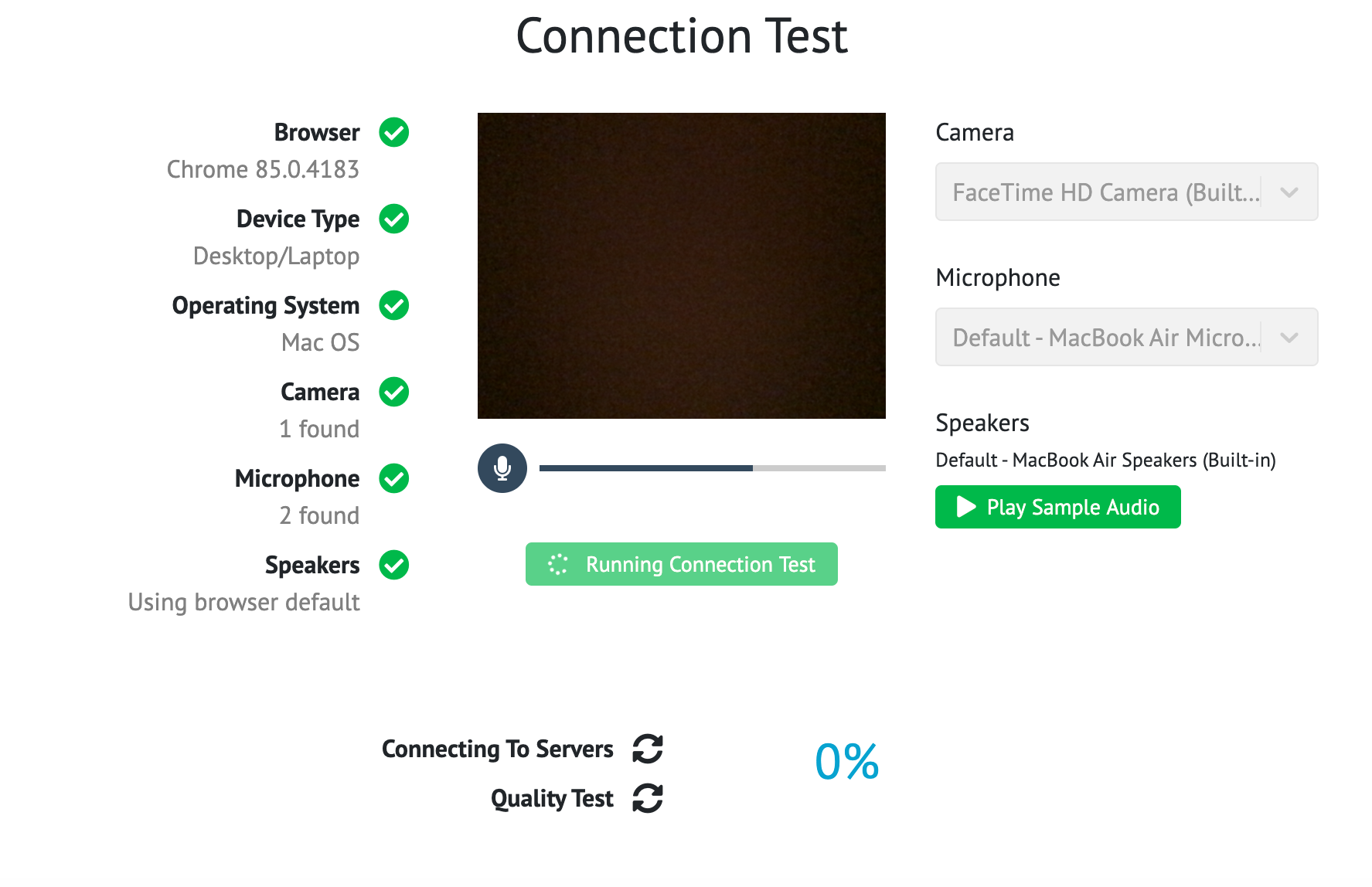
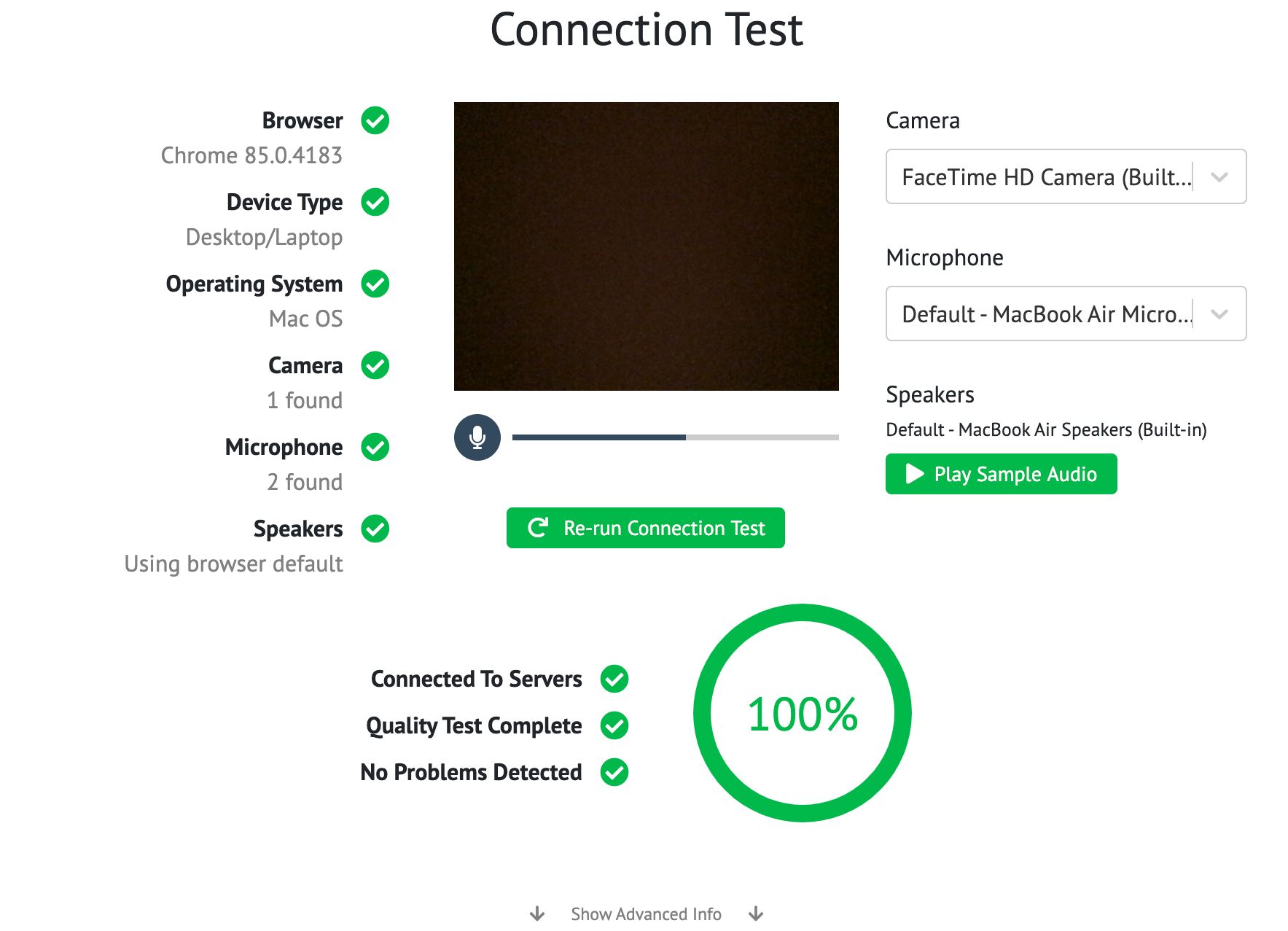
.png?version=1&modificationDate=1602630223135&cacheVersion=1&api=v2)